Qu’est-ce que Black box Explorer ? C’est un logiciel qui sert à « visualiser » vos enregistrements de vols, plus communément appelés « logs blackbox ». Ces fichiers de log contiennent toutes les données de votre vol : position du gyroscope, de vos sticks, actions des filtres, etc…
Vous pouvez le télécharger sur le Github du projet.
Tour de l’interface avant le tuto BlackBox Explorer
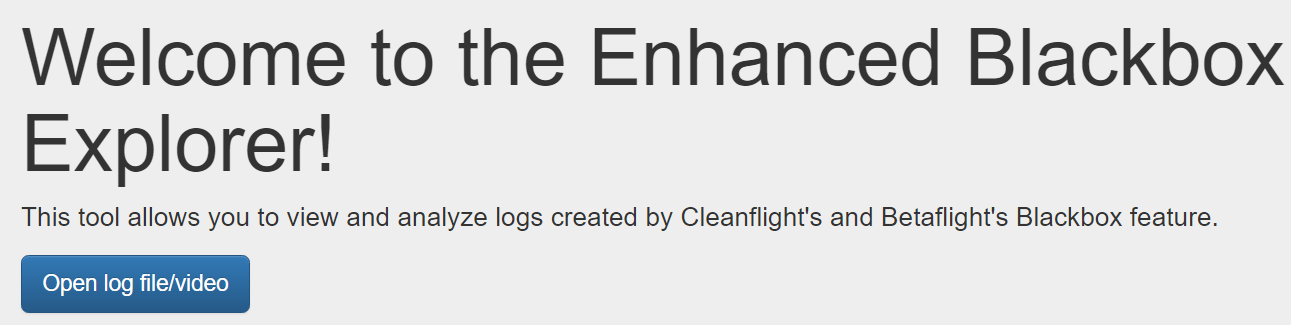
Vous l’aurez compris, au lancement du logiciel, il vous est proposé d’ouvrir un fichier de LOG (ou une vidéo, mais on verra cela plus tard).
Voici comment se présente l’interface :
Partie 1
New window : permet d’ouvrir une autre instance du logiciel sans fermer celle en cours.
Export video : permet d’exporter la vidéo d’un log dans lequel vous avez ajouté en arrière plan une vidéo.
Export workspaces : permet d’exporter au format .json votre espace de travail afin de ne pas avoir à re-paramétrer vos graphiques.
Export CSV : permet d’exporter votre log au format CSV.
Open log/video : ouvre un log ou une vidéo dans la même fenêtre.
Partie 2
View
Affiche le graphique (si vous étiez en affichage « table »).
Affiche certains des paramètres BetaFlight (PID, filtres, Rates, etc.) au moment du vol.
Affiche le mode table (valeurs).
Overlay
Affiche ou cache l’animation du drone.
Affiche ou non l’animation des sticks.
Affiche ou cache l’analyseur de spectre.
Playback
Rien de compliqué : permet de revenir au début, arrêter, avancer, etc… dans votre log.
Speed : augmente ou diminue la vitesse de lecture.
Zoom : permet de zoomer ou dé-zoomer dans votre log.
Time : temps de vol (à l’endroit de la ligne verticale rouge).
Partie 3
L’animation visuelle. Si votre accéléromètre était activé au moment du vol, vous la verrez bouger. S’il était désactivé vous ne verrez que les 4 moteurs s’animer.
Partie 4
L’animation des sticks, ou stick overlay. C’est tout simplement les mouvements des sticks de votre radiocommande durant le vol.
Partie 5
C’est la partie dans laquelle vont s’afficher les différents graphiques que vous avez demandé à visualiser.
Partie 6
C’est ici que vous allez voir et pouvoir ajouter les différents graphiques via le bouton du bas « Graph setup ».
Partie 7
C’est une vue graphique de l’utilisation des moteurs sur la durée complète du vol.
Voici les raccourcis clavier (que vous pouvez afficher en cliquant sur le petit « ? » en haut à droite) :
Paramétrage de l’interface
Par défaut, seuls les graphiques gyro et motors sont présents.
Pour afficher / éditer / supprimer un graphique, cliquez sur le bouton « Graph setup » tout en bas à droite.
Vous pouvez supprimer tous les graphiques d’un seul coup en cliquant sur « Remove all graphs », ou un par un en cliquant sur « Remove graph ».
Supprimons ces 2 graphiques pour en ajouter 5 (ce sont les 4 que j’utilise le plus souvent) : un pour les sticks de la radiocommande, un pour le gyroscope de chaque axe (roll/pitch/yaw) et un pour les moteurs.
Cliquez donc sur « Remove all graphs ». Puis, ajoutons notre premier graphique « RC Command » en cliquant sur « Add graph », puis sur « RC Command ».
Le second graphique sera un « Custom graph » qui se nommera « Gyro roll » avec comme champ à afficher (Fields) « Gyro roll ».
Répétez cette opération pour le Gyro pitch et le Gyro yaw.
Et enfin, ajouter le graphique « Motors ».
Et vous voilà avec ceci :
Vous pouvez réorganiser vos graphiques en faisant bouger chaque bloc avec votre souris.
Vous pouvez également sauvegarder ces graphiques autrement qu’en passant par « Export workspaces » en appuyant sur SHIFT+ une des touches du clavier entre 0 et 9.
Par exemple, si vous souhaitez sauvegarder tous les graphiques affichés à l’écran => SHIFT+1. Si vous voulez sauvegarder le graphique Gyro roll, cliquer sur son titre dans la partie droite pour n’afficher que lui, puis SHIFT+2. Etc, etc, …
Comment interpréter ces graphiques ?
Le trait discontinu court du milieu correspond à:
- 1500us pour les Rc command
- 0 degrés par secondes pour le gyroscope
- 50% du régime maxi pour les moteurs
Le RC Command
Ce graphique vous affiche la courbe de chacun des sticks de votre radiocommande. Cela permet, par exemple, de voir si un mouvement du quad est bien initié par le pilote ou non. Par exemple ici ça n’est pas le cas et il y a un problème: on voit de l’activité gyroscopique sur l’axe du pitch alors que aucun mouvent de stick n’est fait.
Le graphique Gyro [axe]
Ce graphique transcrit les mouvements de rotations du gyroscope sur l’axe en question en degrés/secondes. Ses valeurs supérieures et inférieures sont la vitesse maximale de rotation en degrés par seconde que votre drone peut avoir. Cette valeur maximale correspond à vos valeurs de Super Rate dans BetaFlight.
Prenons un exemple. Sur le graphique Gyro pitch de l’image ci-dessous, la courbe suit le trait pointillé. Cela veut dire qu’aucune rotation ne s’opère sur le pitch. On voit d’ailleurs que notre stick du pitch est aussi à zéro (et 1500us dans la partie de droite).
Prenons maintenant l’exemple d’un backflip et décomposons-le en 4 phases.
Phase 1 : comme expliqué plus haut, le quad ne tourne pas : la courbe verte Rc Command du pitch suit la ligne discontinue et la courbe du gyroscope aussi (0 deg/sec).
Phase 2 : le pilote entame son backflip (stick du pitch tiré vers le bas). Ce qui a pour effet de faire entrer en rotation arrière notre quad jusqu’à ce qu’il atteigne la valeur en deg/s maximale de Super Rate (ici -1308 deg/s).
Phase 3: une fois cette valeur de rotation atteinte, il la maintient (il continue donc de tourner à -1308 deg/s).
Phase 4: le pilote ramène le stick du pitch au centre, ce qui a pour effet d’arrêter la rotation du quad. La courbe passe donc de 1308 deg/sec à zéro. ATTENTION : « à zéro » ne veut pas dire que notre quad s’est arrêté parfaitement horizontalement sur le pitch ! Cela veut juste dire qu’il s’est arrêté de tourner. Il peut très bien être la tête en bas. La ligne pointillée ne signifie pas « quad à plat », mais quad ne tourne pas ou plus.
Je pense qu’à ce stade vous êtes maintenant à même d’analyser les mouvements de votre bestiole. Il ne reste plus qu’à comprendre pourquoi elle les fait et comment agir dessus. Mais ceci fera l’objet d’un autre tutoriel…
Ajout et synchronisation d’une vidéo en arrière-plan
Encodage
Pour parfaire l’analyse d’un vol, il est parfois bien utile d’avoir en même temps que les graphiques la vidéo du vol en arrière plan, qu’elle soit issue d’un DVR ou d’un enregistrement HD. Cela aide à comprendre pourquoi le drone a fait tel ou tel mouvement.
Il est parfois nécessaire d’encoder votre vidéo avant de pouvoir la visualiser dans Blackbox explorer. Si après l’avoir ouverte dans Explorer aucune image n’apparaît, utilisez HandBrake (téléchargeable ici) pour la rendre compatible.
Ouvrer votre vidéo
Ensuite, assurez-vous que le codec vidéo est bien sur H.264, sélectionnez la qualité de sortie puis définissez un répertoire de destination pour le fichier encodé.
Une fois votre vidéo dans le bon format, ouvrez le log correspondant dans Blackbox explorer, puis rajoutez la vidéo en cliquant sur Open log file/video en haut à droite.
Synchronisation
Pour synchroniser la vidéo avec votre log, identifiez le moment où vous avez armé votre quad (son du beeper, son des moteurs qui se mettent à tourner, mouvement des hélices dans la caméra, bref, comme vous pouvez…), puis réduisez la vitesse de lecture à 20%, et calez vous pile au moment de l’armement. Cliquez ensuite sur « Start log here ».
Vous pouvez peaufiner cette synchro en jouant avec les flêches « avant » et « arrière », ou avec l’offset.
Et bien voilà, je pense qu’avec ça vous avez de quoi vous amuser.
Just high five your nearest neighbor and happy flying !